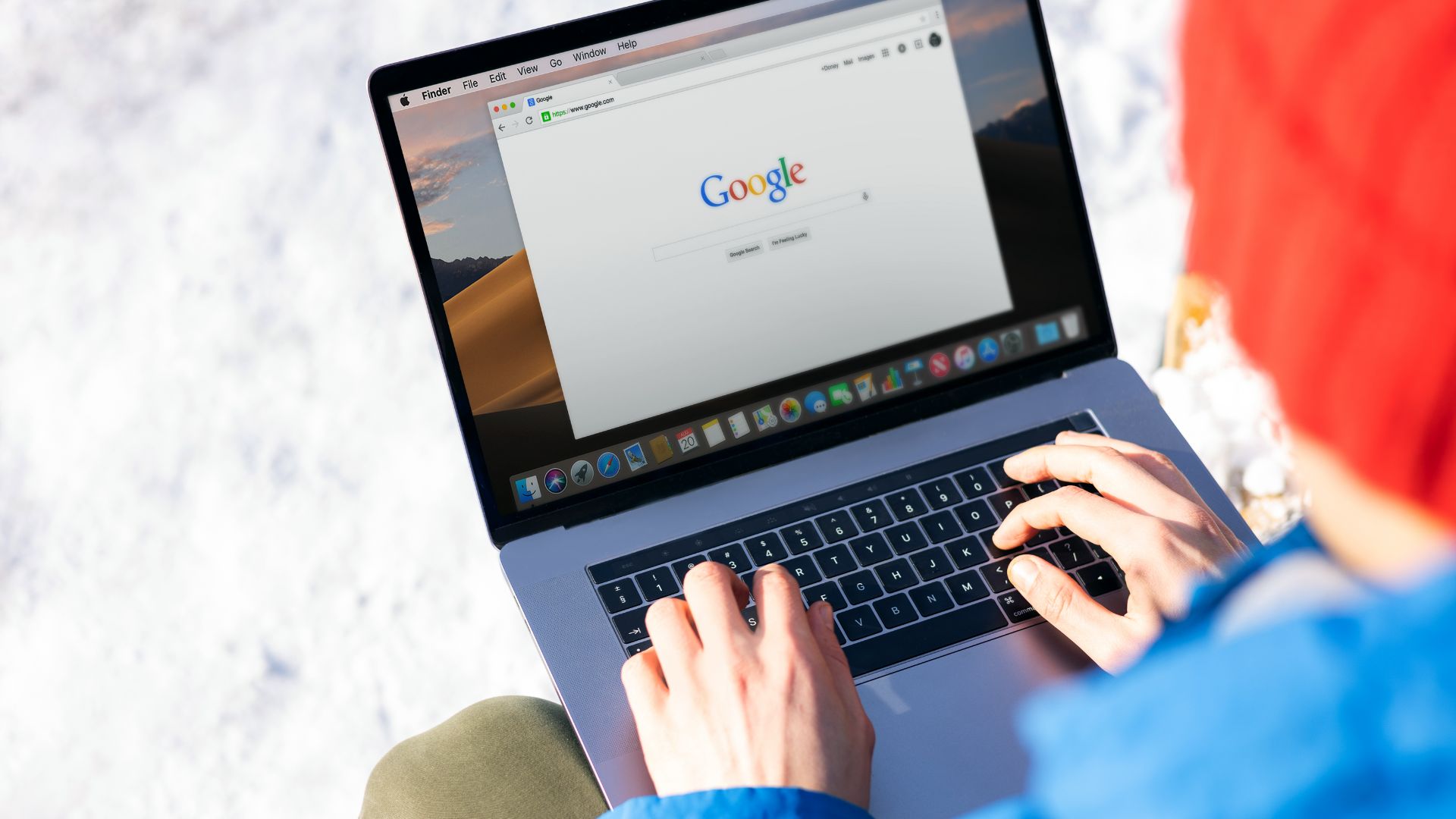Whether you’re a student finalizing a research paper or a professional preparing a detailed report, keeping track of your word count is essential. Google Docs, a popular choice for writing and editing, offers a straightforward way to monitor the length of your documents. Understanding how to access and use this feature can significantly streamline your writing process.
How To Find Word Count In Google Docs
Accessing the word count in Google Docs is a straightforward process. Users need to open the document in which they want to check the word count. Once the document is open, locate and click on “Tools” located in the top menu bar. From the dropdown menu that appears, selecting “Word count” or pressing Ctrl+Shift+C on a PC or Command+Shift+C on a Mac will reveal the count. This tool displays total words, characters, characters excluding spaces, and pages in the document. The information helps users track their document’s length effectively, ensuring they meet any specific requirements or limits.
Keyboard Shortcuts for Efficiency
Enhancing the ease of accessing word count in Google Docs, keyboard shortcuts prove indispensable. Users can quickly find the word count information by pressing Ctrl + Shift + C (or Cmd + Shift + C on Mac). This shortcut not only displays the word count window but also provides an instant breakdown of words, characters, characters excluding spaces, and pages.
Incorporating this shortcut into regular use maximizes productivity by reducing the need to navigate through menus. It allows writers to stay focused on their content, maintaining a seamless workflow. Keyboard shortcuts like this contribute significantly to writing efficiency, particularly in environments where time and accuracy are paramount.
Practical Tips for Managing Word Count
Managing word count becomes more efficient when users leverage Google Docs’ features strategically. Here are practical tips that individuals can use to maintain control over document length effortlessly.
Enable Automatic Word Count Display: Users may activate the ‘Display word count while typing’ feature on Google Docs. This setting ensures that word count appears in the lower-left corner of the document as users type, providing constant updates.
Utilize Google Docs Add-ons: Various add-ons, such as those that allow for more in-depth analysis of text, are available for Google Docs. Add-ons like ‘Word Counter+’ provide additional statistics like keyword density, which is helpful for SEO purposes.
Customize Word Count Options: Users can customize what details to see in the word count box, including characters with or without spaces and page count. This customization helps writers focus on specific metrics relevant to their work.
Set Word Count Goals: Google Docs enables users to set targets for word counts, which aids in pacing document completion per project requirements.
By integrating these practices, individuals can seamlessly integrate word count management into their document creation process, enhancing both productivity and document quality.
Adjustments for Document Length
Adjusting document length in Google Docs is straightforward once users grasp the word count feature. They can customize their word count goals, tailoring documents to specific requirements. For example, academic essays or professional reports often have strict word limits. Users can set these targets directly in Google Docs, keeping track of progress towards the required word count. Additionally, Google Docs permits users to exclude elements, such as text in headers, footers, and footnotes, from the word count if the document guidelines specify it. This flexibility ensures accurate adherence to the preset word count standards, facilitating efficient document management and ensuring compliance with specific formatting rules.
Use Cases for Word Count Feature
Mastering the word count feature in Google Docs can significantly enhance your writing efficiency and adherence to requirements. Whether you’re crafting an academic piece with a strict word limit or a professional report where precision is key, knowing how to manage and track your words is invaluable. By customizing word count settings and utilizing the tools available, users ensure their documents meet the necessary standards while maintaining high productivity. Remember the power of these features lies in how they are applied to meet your specific writing needs.